03.11.2021 23:05
1) Для подготовки установочного образа рекомендуется использовать MediaCreation Tool,
или программу
. Первые 2 утилиты скачают образ ОС и помогут записать его на USB-флешку.
В случае с Rufus придется самостоятельно загрузить образ Windows 11 с официального сайта Microsoft в разделе
. Но при этом вы сможете выбрать профиль записи образа на флешку без проверки модуля TPM 2.0 и параметра Secure Boot. Более подробно об этом рассказывается в теме
. Также при установке образа, записанного через Rufus, вам не придется выполнять все те шаги, что описаны ниже.
2) При запуске установщика появится стартовое окно (см. скриншот №1).

Если в системе отключен TPM 2.0 или Secure Boot, не получится перейти к процессу установки. В этом случае необходимо нажать сочетание клавиш
Shift + F10 для вызова командной строки.
Далее вводим команду
regedit (см. скриншот №2) и нажимаем клавишу Enter.
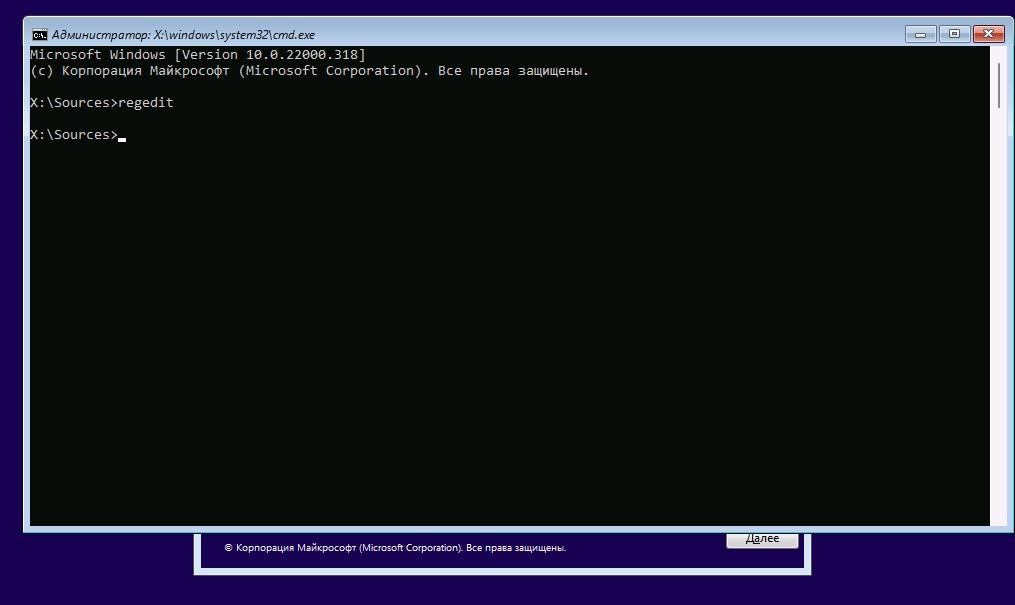
3) Откроется редактор реестра.
Открываем ветку
HKEY_LOCAL_MACHINE\SYSTEM\Setup\. Выделяем Setup правой кнопкой мыши и в контекстном меню выбираем
Создать →
Раздел (см. скриншот №3).
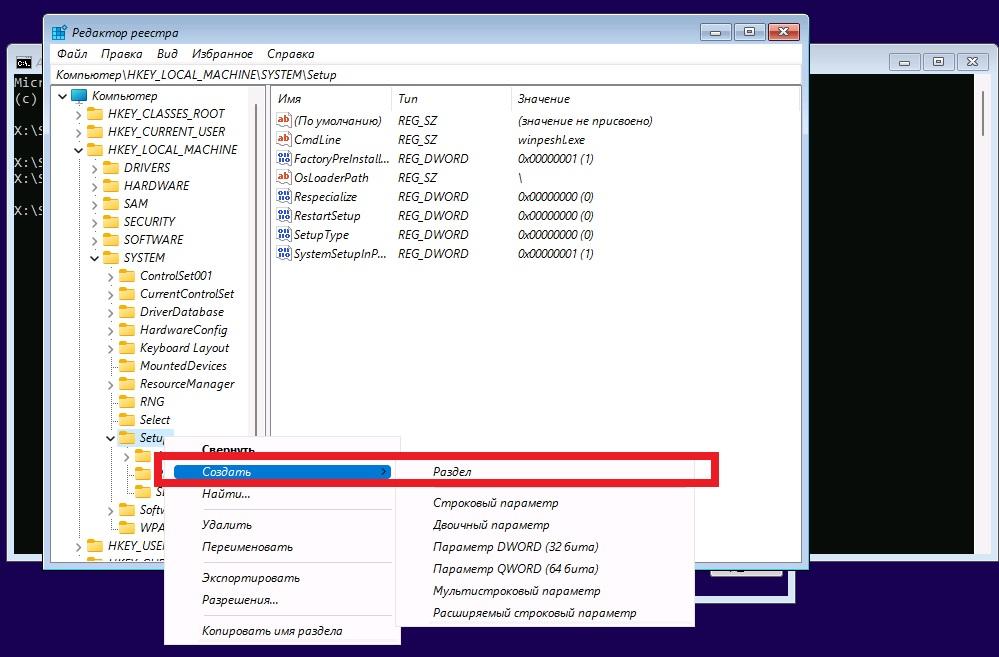
Указываем наименование раздела
LabConfig .
4) Открываем данный раздел и кликакаем правой кнопкой мыши на область внутри. В контекстном меню выбирать
Создать →
Параметр DWORD (32 бита) как на скриншоте №4 → создаем 3 параметра DWORD 32 бита.
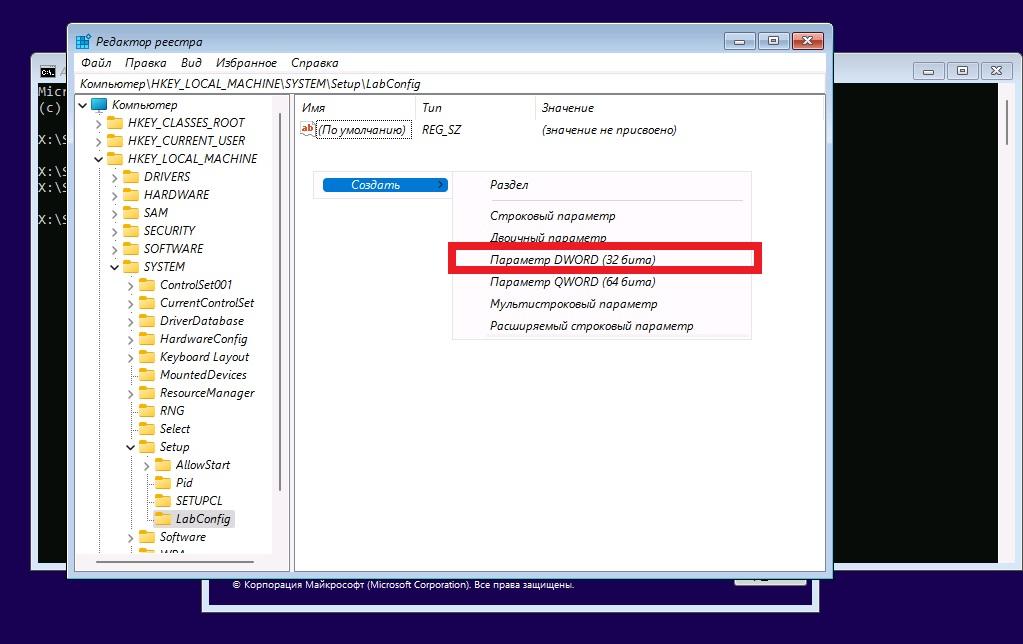
5) Теперь необходимо переименовать каждый из параметров. Кликаем на параметр правой кнопкой мыши и выбираем
Переименовать.
Первому параметру даем имя
BypassTPMCheck
Для второго параметра указываем имя
BypassSecureBootCheck
Для третьего
BypassRAMCheck как показано на скриншоте №5.
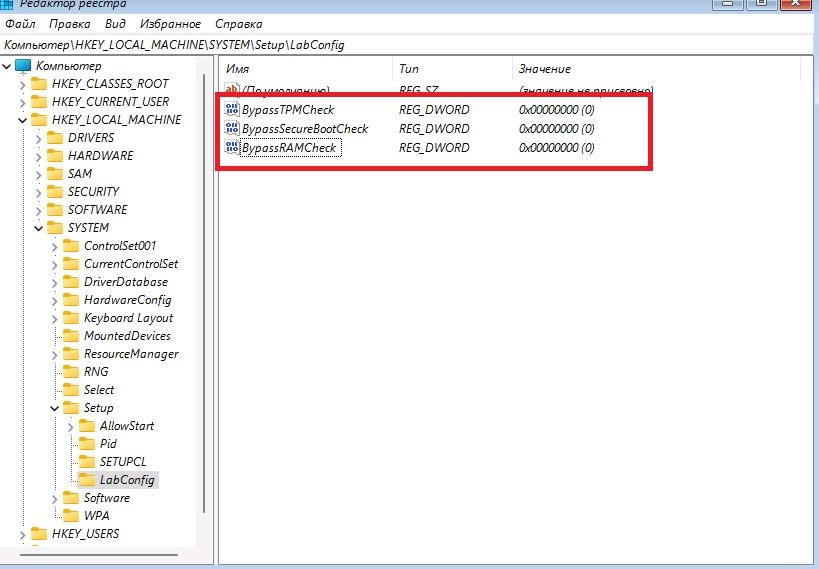
6) Дважды кликаем левой кнопкой мыши на параметр BypassTPMCheck → в открывшемся окне меняем значение с 0 на 1 и нажимаем OK (см. скриншот №6).
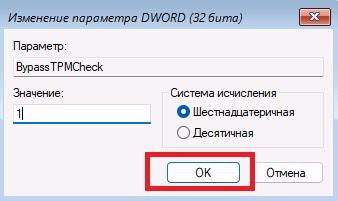
Проделываем аналогичное действие и с другими параметрами. В итоге у каждого из них должна быть указана 1 в графе
Значение.
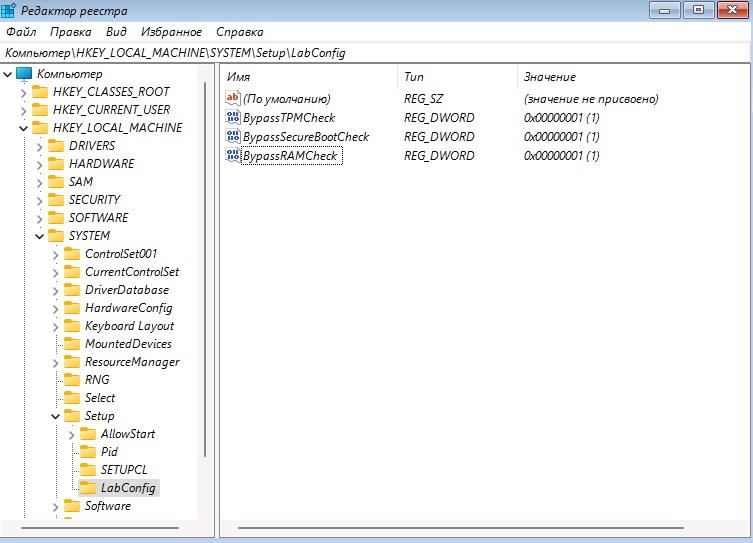
7) Теперь вы сможете продолжить установку, минуя проверку по основным критериям: наличие TPM, Secure Boot и рекомендуемого объема ОЗУ (4 Гб).
8) Закрываем редактор реестра и возвращаемся к стартовому окну установки Windows 11. Нажимаем
Далее (см. скриншот №7) →
Установить.
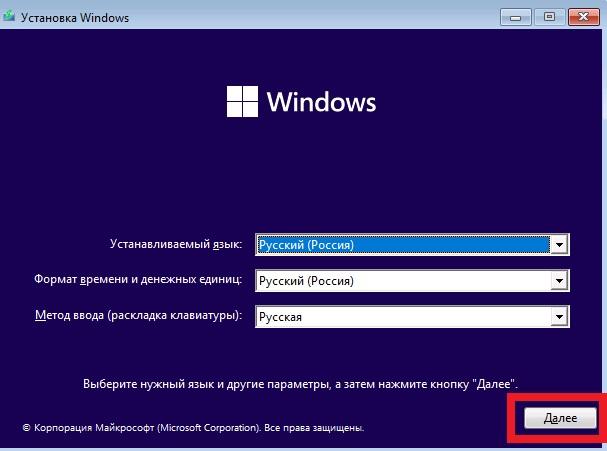
9) На следующем шаге вам предложат ввести ключ. Если вы хотите сделать это позже, выберете пункт
У меня нет ключа продукта (см. скриншот №8).
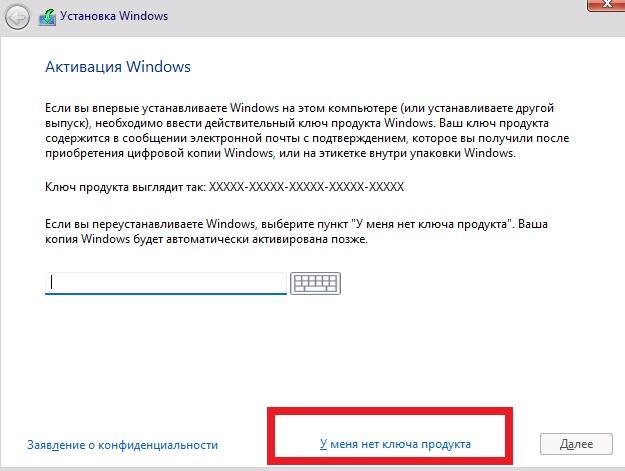
10) Далее необходимо указать издание Windows 11: Домашняя, Pro, Pro для образовательных учреждений или Pro для рабочих станций.
11) Затем потребуется принять условия лицензионного соглашения, выбрать тип установки и раздел диска, куда будет установлена ОС.
12) Если вы устанавливаете образ на виртуальную машину, помните, что установка возможна только при наличии 4 виртуальных процессоров. Их число можно поменять в настройках виртуальной машины.